機能といっても、基本的にはテスター表示を実体顕微鏡内に投影するものですので、機能はシンプルなものです。基本的な使い方、操作パネル、メニュー階層の説明を行った後に機能の説明を行います。
■ 基本的な使い方
基本的な使い方としては、以下の2つです。当然ですが、同時使用も可能です。
以降の説明では、②について記述します。
① PC上のロガーソフトを使う
テスターのセレクターをOFF以外にするとPC上のロガーソフト上で数値表示や保存等が可能です。
OFFにする場合は、テスターのセレクターをOFFすれば、数値表示が停止します。
これだけです。
私は、Ts SoftwareさんのTs DIMM Viewerを利用させていただいてます。
② 実体顕微鏡ジグとして使う
実体顕微鏡ジグとして使用する場合は、下記のように操作します。
a. テスターのセレクターをOFF以外に合わせます(c.の後でも構いません)
b. ミラーユニットを保管箇所から、定位置に装着します(下図参照)
c. 操作パネル上のローターリーエンコーダーをプッシュし、テスタージグの電源を入れます
d. 顕微鏡作業を行います。
e. 使い終わったら、テスタージグの電源をOFFします

ミラーユニットは、テスターを使用しない場合は、外しておくことも可能です。
私は、顕微鏡を見ながらはんだ付けを行うので、念のため、基板チェック、デバッグ以外では外しています。
■ 操作パネル
顕微鏡裏に設置してある、メニューや機能を操作するための操作パネルを下図に示します。
操作パネル上のパーツは、下記の5つで構成されています。
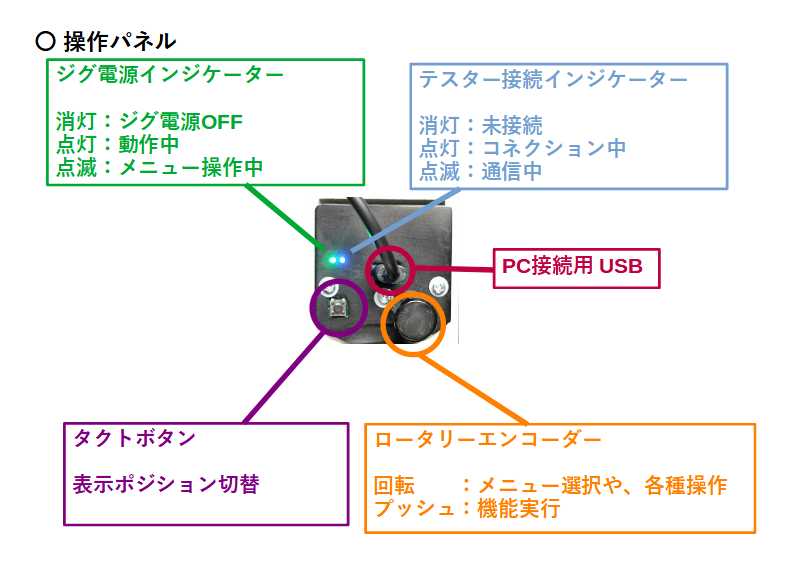
キー操作は、ローターリーエンコーダーと、タクトボタンで行います。
ローターリーエンコーダーの操作で電源ON/OFF、機能選択を行います。
タクトボタンは、ミラーユニットの位置に(表示ポジション)よっては、みにくくなるので、その場合に切り替えて使用します。
■ メニュー階層
メニュー階層を下図に示します。
日常的には、「基本的な使い方」と重複しますが、下記のように使用します。
テスタージグは、電源OFFの状態として説明します。
① テスターの電源ON
② ローターリーエンコーダーをプッシュすると、「テスター表示」が開始されます。
③ ロータリーエンコーダーで機能選択を行う
選択可能な機能は、「テスター表示」「スケール表示」「マーカー表示」です。
動画では、「テスター表示」→「スケール表示」→「マーカー表示」→「テスター表示」と
機能を切り替えています。(次章で機能解説)
④ 2回ほど、ローターリーエンコーダーをプッシュすると、「電源OFF」されます。
一度目のプッシュで設定メニューが起動され、2度目のプッシュで電源OFFが選択されます。
設定メニューは、表示位置の調整と、調整値の保存に使用します。
表示調整値がテスタージグの電源を切る度に消えてしまっては、使い物にならないので、調整値は、不揮発性メモリに保存します。
設定メニュー操作に関してもロータリーエンコーダーの左回転、右回転、プッシュで制御します。
今回は、設定メニューに関しては、説明を割愛させていただきます。(表示位置の調整だけですので)
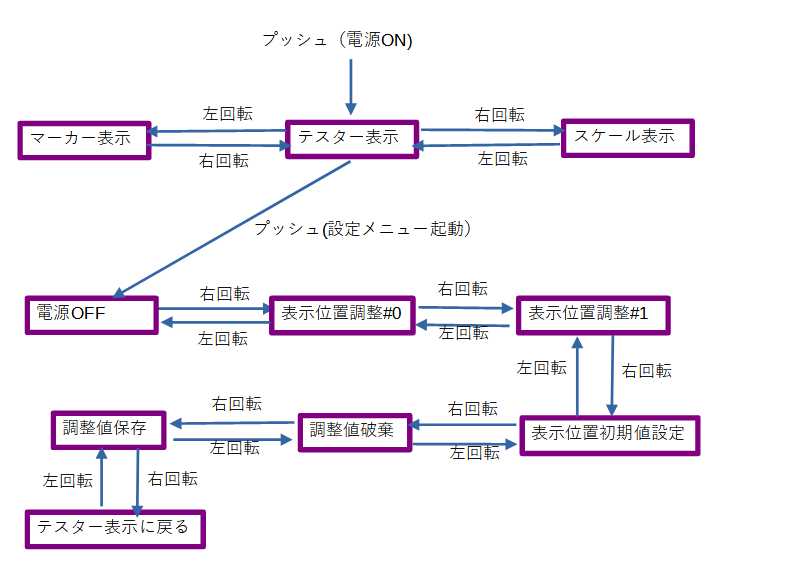
■ 機能説明
〇 テスター表示
テスター表示は、これまで説明してきましたが、テスター数値を顕微鏡内に表示する機能です。
ミラーユニットは移動可能ですので見やすい位置に移動して使用します。
〇 スケール表示
簡易的スケール表示を行います。
OLEDの画素はインチ系の設計ですので、電子部品の採寸には向いています。
多少の誤差はありますが、チップ部品がインチ系で設計されていることを頭に入れていれば問題なく使えそうです。
下図は、私が部品採寸に使用しているジグ(自作品)と比較したものです。
黒い線の間隔は0.1インチ(2.54mm)で、スケールの長い線2本分となっています。
長い線は、0.05インチ(1.27mm)、1ドットは、0.01インチ(0.254mm)で計測可能です。
部品採寸ジグは20mm程度の計測が限界なので、基板上の部品位置などの計測はできないです。
これであれば、ある程度正確な部品位置が計測できるかと思います。

顕微鏡での測定では、対象物を0.1mm毎に動かすのは難しいので、スケールを数えやすい位置に移動できるようにしてあります。
〇 マーカー
マーカーは、チップの足の付箋です。
ピン数が多いチップのピン位置を見失うと、デバッグしたいピンを再度見つける(数えなおす)のが大変なので、デバッグ対象のピンや、VCC、GND等の主要なピンにマークできるようにしてあります。
動画のように、主要なピン位置をマークしておき、テスター表示と切り替えながら位置を確認できます。
■ 次回最終回です
長い間ご覧いただき、ありがとうございました。
次週が最終回となります。もし、よければ、また見ていただけると幸いです。


