普段は、自宅のCNCを使ってPCBを作ることが多いのですが、製造枚数が多かったり、自宅CNCでは製造できない基板を作る際には、私はElecrowに発注しています。
先日、急遽、WQFNパッケージを取り扱う必要が生じたのでeagleでWQFN⇔DIPの変換基板(実験用基板)を作り、Elecrowに発注をおこないました。
毎回確認しながらになるので、備忘録としてまとめました。
■ WQFNパッケージ
WQFNは、下記のようなパッケージです。
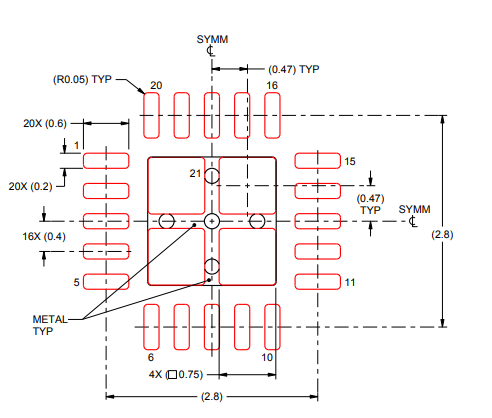
ランド幅は、0.2mmです。対して、私のCNCの刃は、0.175mmで基板を掘削します。
0.2mmのモノを解像度0.175mmで制作することは、まず不可能です。
手先が器用であれば、手彫りでいけるかもしれませんが、私にはちょっと無理です。
試しに、顕微鏡をのぞきながら手書きしてみたのですが、動くレベルの基板ではあるものの、恥ずかしくてお見せできないレベルのできでした。(線がガタガタで不安になる出来です。)
ということで、今回は、基板作成を行いElecrowに発注を行うことにしました。
■ 発注した基板
今回制作/発注した基板は、WQFN⇔DIP変換基板です。
誰か作って販売していないかな?と期待していたのですが、WQFN⇔DIP変換基板は見つけることができませんでした。そこで下記のような基板を設計しました。
注文したのは両面基板なので、TOPをWQFN 20P、BOTTOMをTSSOP 20Pで設計しました。
こういう感じにしておけば、用途も増えるかなと思った次第です。
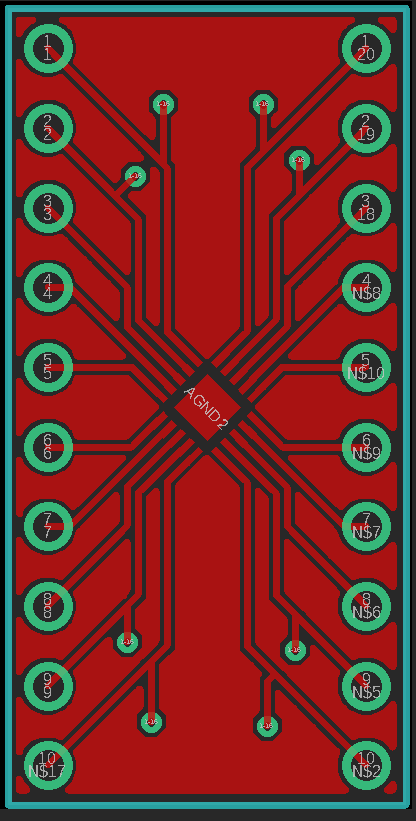
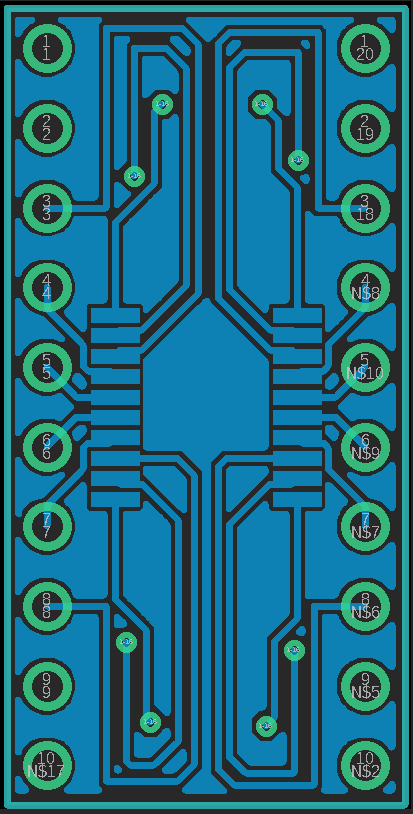
■ Eagleライブラリ作成手順
ライブラリ作成の流れは、下記の順番で行います。
Grid設定や細かなフォント設定方法は省いて説明していますが、ボタンを押せば設定理解可能かと思いますので、触ってみてください。
1. デバイスの追加(Add Device)
2. パーツシンボルの追加(Add Symbol)
3. フットプリントの追加(Add Footprint)
4. デバイス、パーツシンボル、フットプリントの関連付け
〇 デバイスの追加(Add Device)
コントロールパネル「File」→「New」→「Library」で空のライブラリを作成します。
下記のような画面が現れますので、青印部をクリックして作成するデバイスを追加します。
通常はチップ名称をそのまま入力するのがよいかと思います。
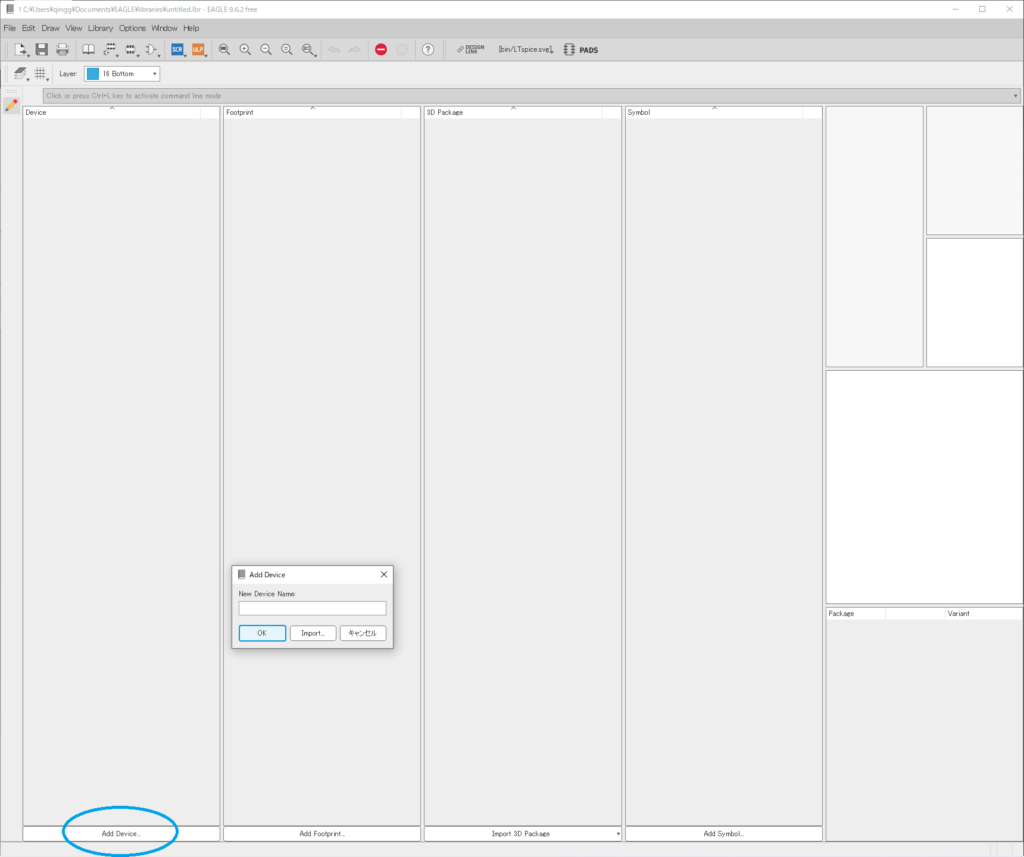
入力すると、下記のような画面が現れます。
一旦緑部分をクリックし、上記のライブラリ管理画面にも戻ってください。
例では、「ADCX」として登録します。
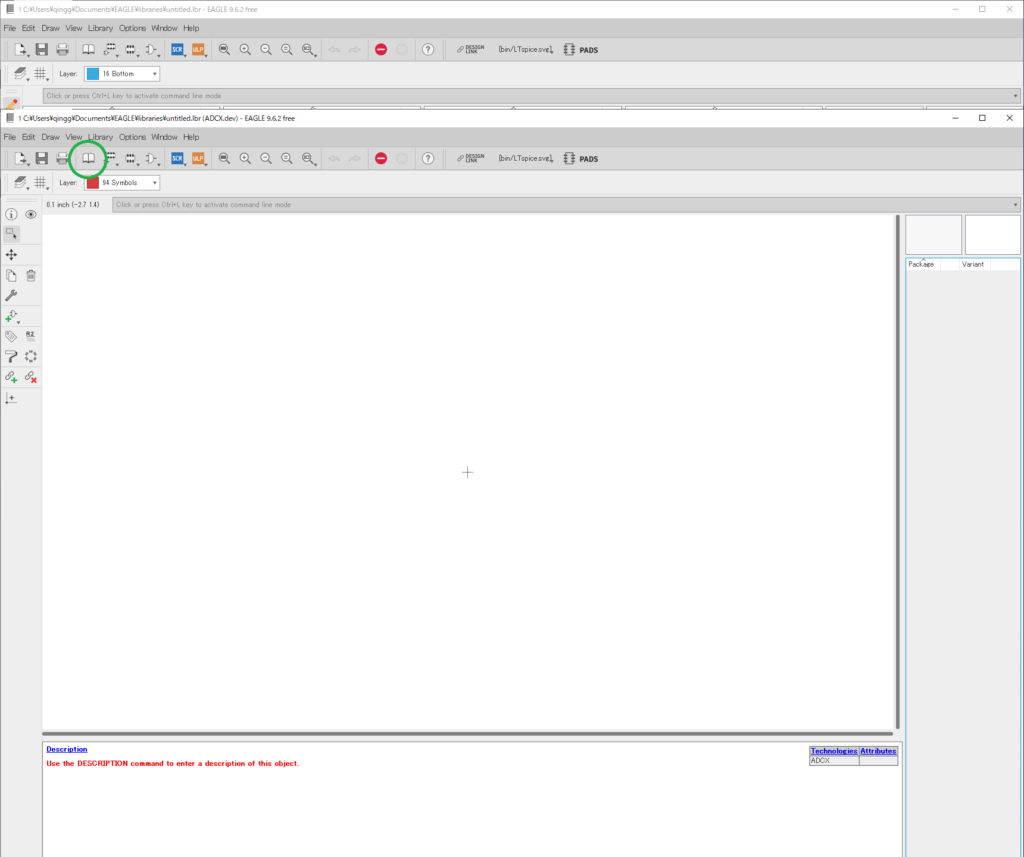
戻ると、下記のように追加したデバイスが現れます。
ここで、一旦「File」→「Save」で保存してください。
以降は、編集する度に保存を心がけてください。
大作を保存しないで抜けてしまうと大事なライブラリが消滅してしまい、「同じことをもう一やるの?」と心が折れそうになります。
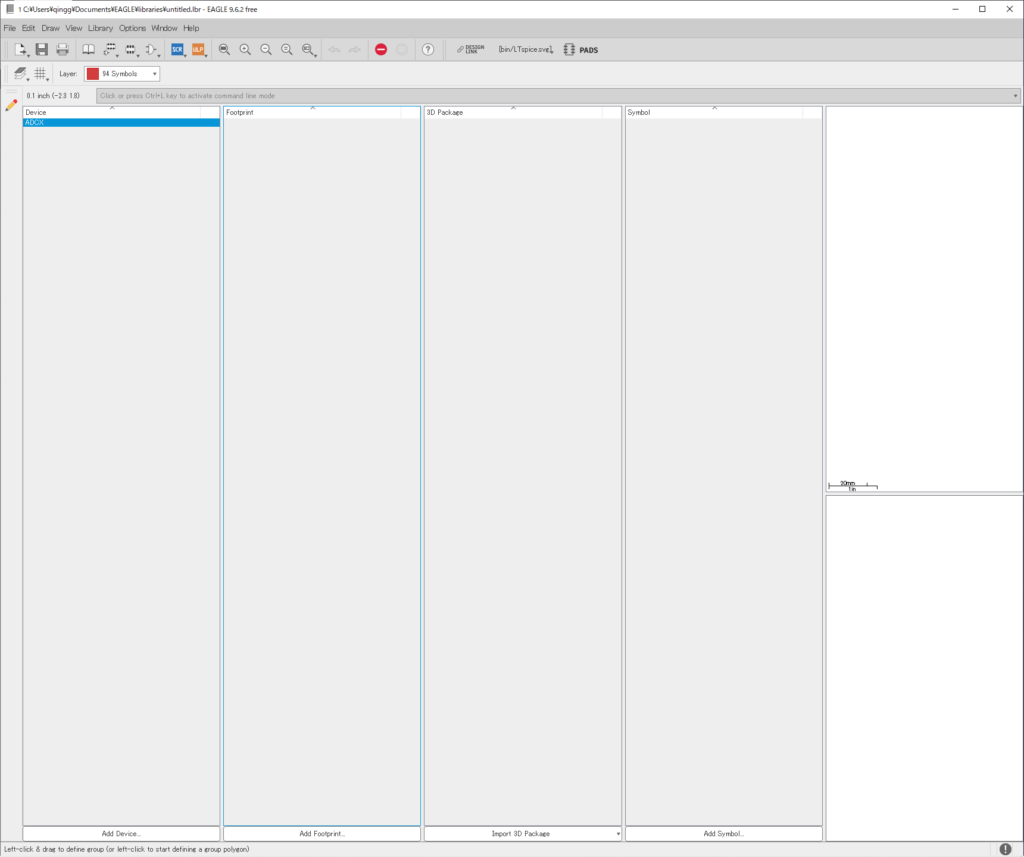
〇 パーツシンボルの追加(Add Symbol)
回路図上の部品(Symbol)を作成します。
「デバイスの追加」同様に「Add Symbol」を押下して、シンボル名を入力します。
すると下記のような画面が現れますので、まずは、図形記号と配線するためのピン(緑部)を追加します。ピンの追加は、青部(PIN)をクリックすることで行います。自動で名前が付きますが、チップのピン名称を理解可能な名称に設定しておくと、後でフットプリントとあわせる際に混乱しないでよいかと思います。
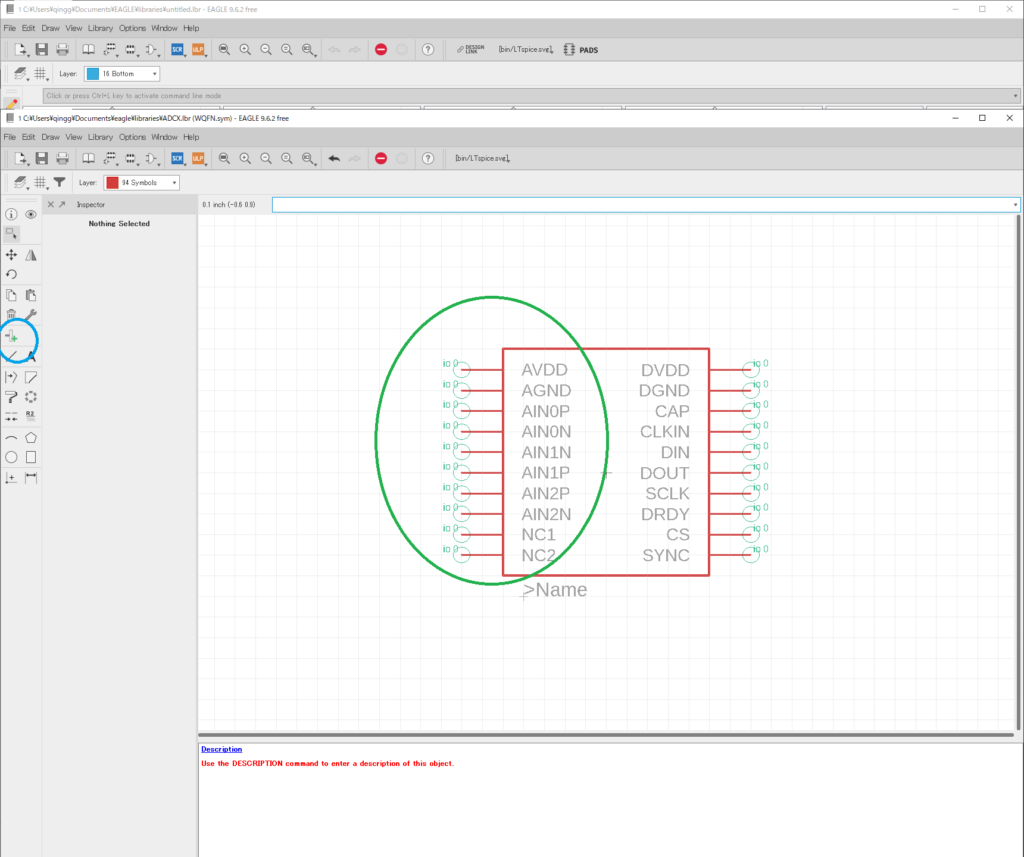
あとは、回路図上の名称を記憶する必要がありますので、Layer=「95:Names」の設定が必要です。
またコンデンサ、抵抗、インダクタなどは、Layer=「96:Value」も設定しておいた方がよいかと思います。青印部のようにLayerを選択後、それぞれ、[>NAME」「>VALUE」のテキストを追加すればよいかと思います。テキストの追加は、「A」のボタンを押すと追加できます。
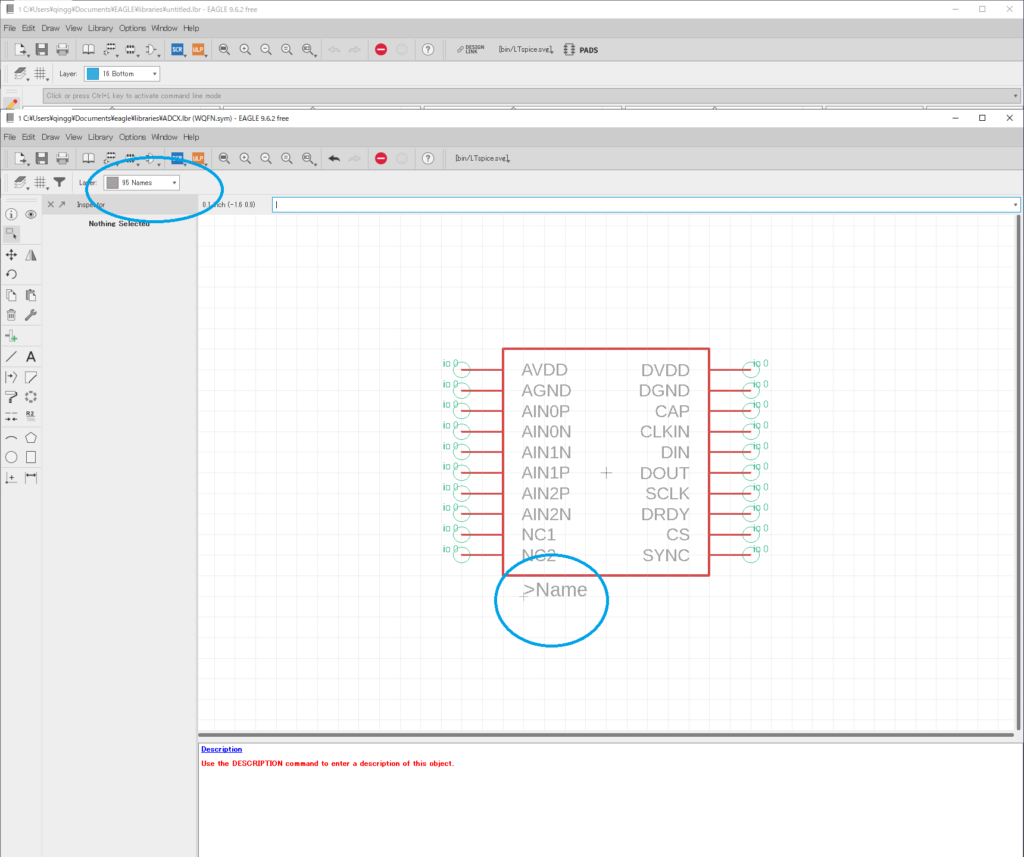
ここまでできたら、「デバイスの追加(Add Device)」同様に下記画面に戻ると追加したパッケージが確認できます。ここで忘れずに保存してください。
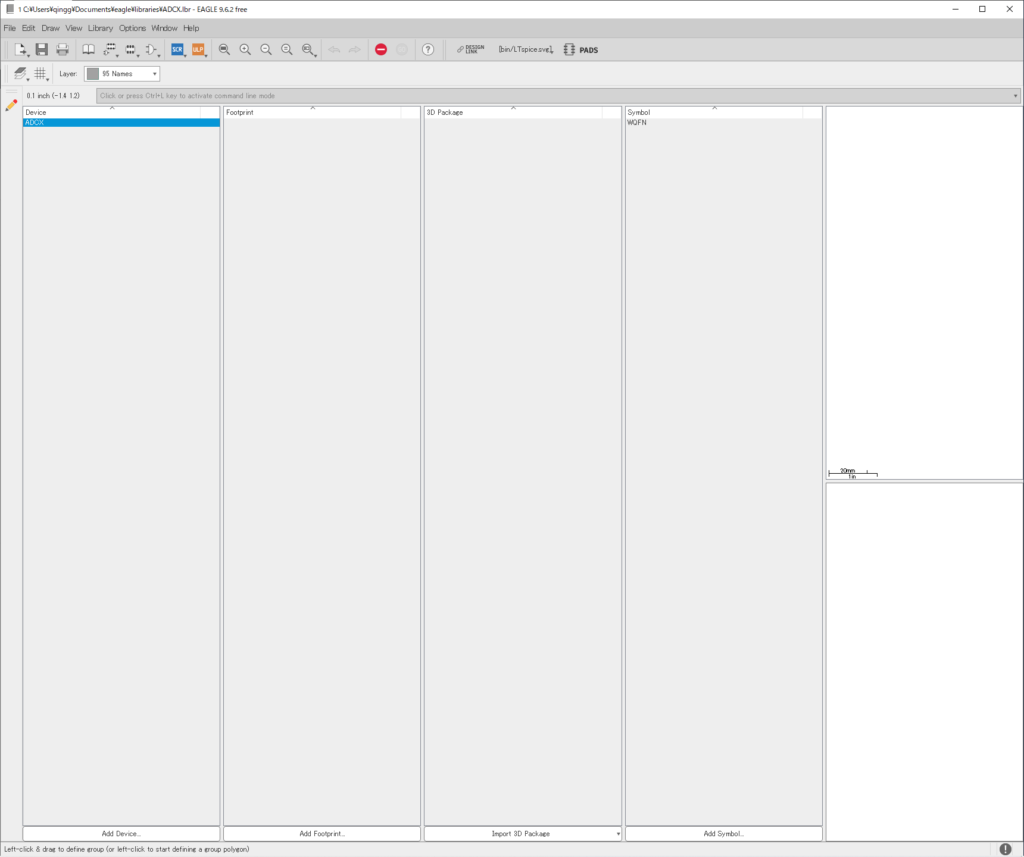
〇 フットプリントの追加
Boardレイアウトで使用するフットプリントを追加します。
「デバイスの追加」同様に「Add Footprint」を押下して、フットプリントを追加します。
チップ部品の場合、表面実装部品のランド設計がポイントになりますが、下図の緑部をクリックしてランドを追加します。赤い四角がランドになります。その際、データシート等を参考にランドのレイアウトを参考にして作っていくのがよいかと思います。
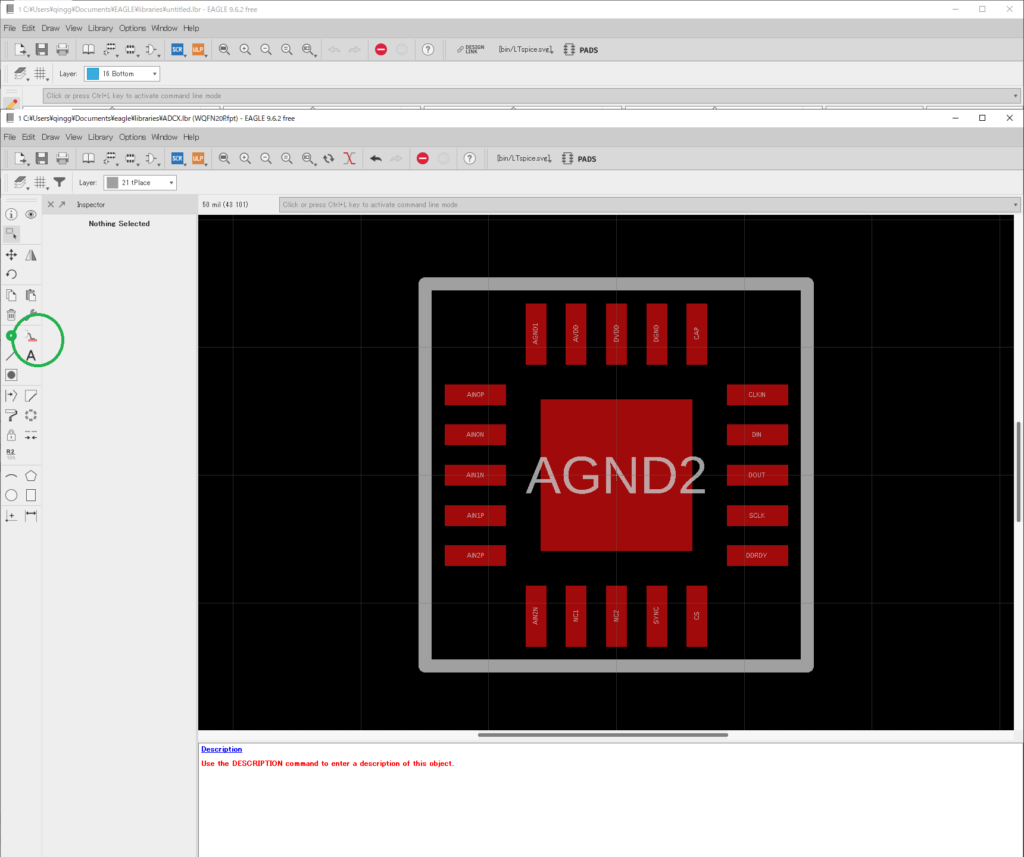
ここまでできたら、「デバイスの追加(Add Device)」同様に下記画面に戻ると追加したフットプリントが確認できます。ここで忘れずに保存してください。
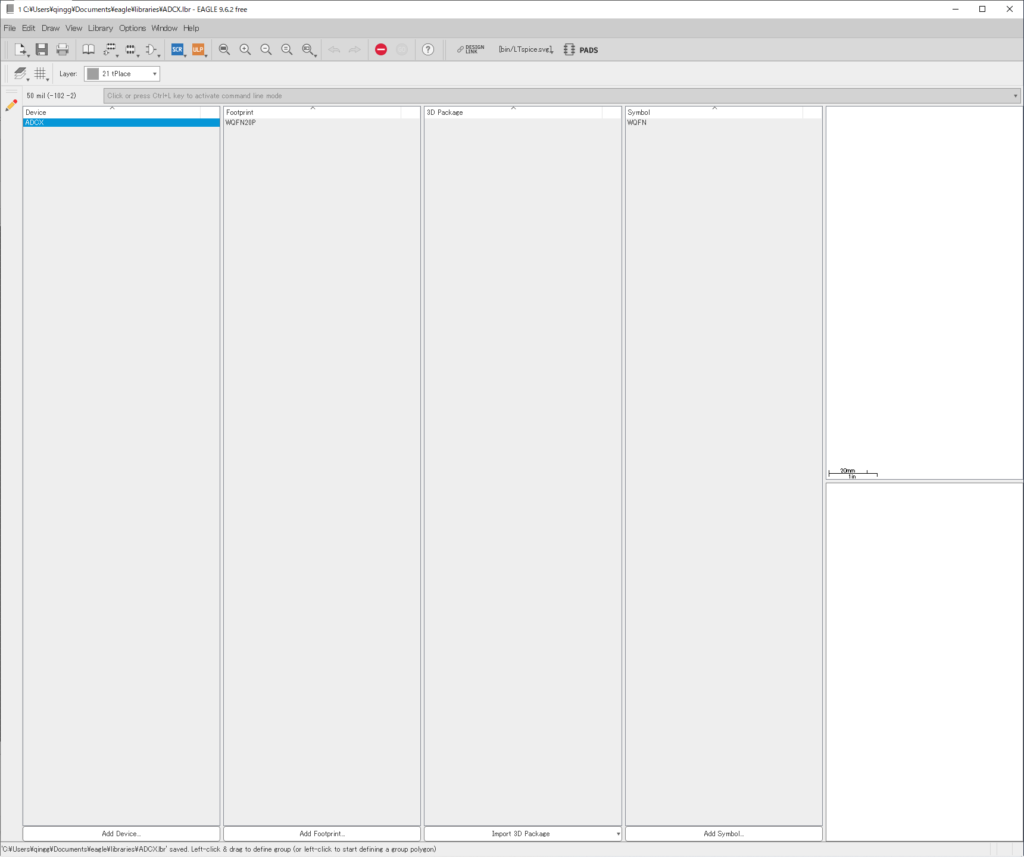
〇 デバイス、パーツシンボル、フットプリントの関連付け
下記リストから、ADXをダブルクリックして、デバイス編集画面に入ります。
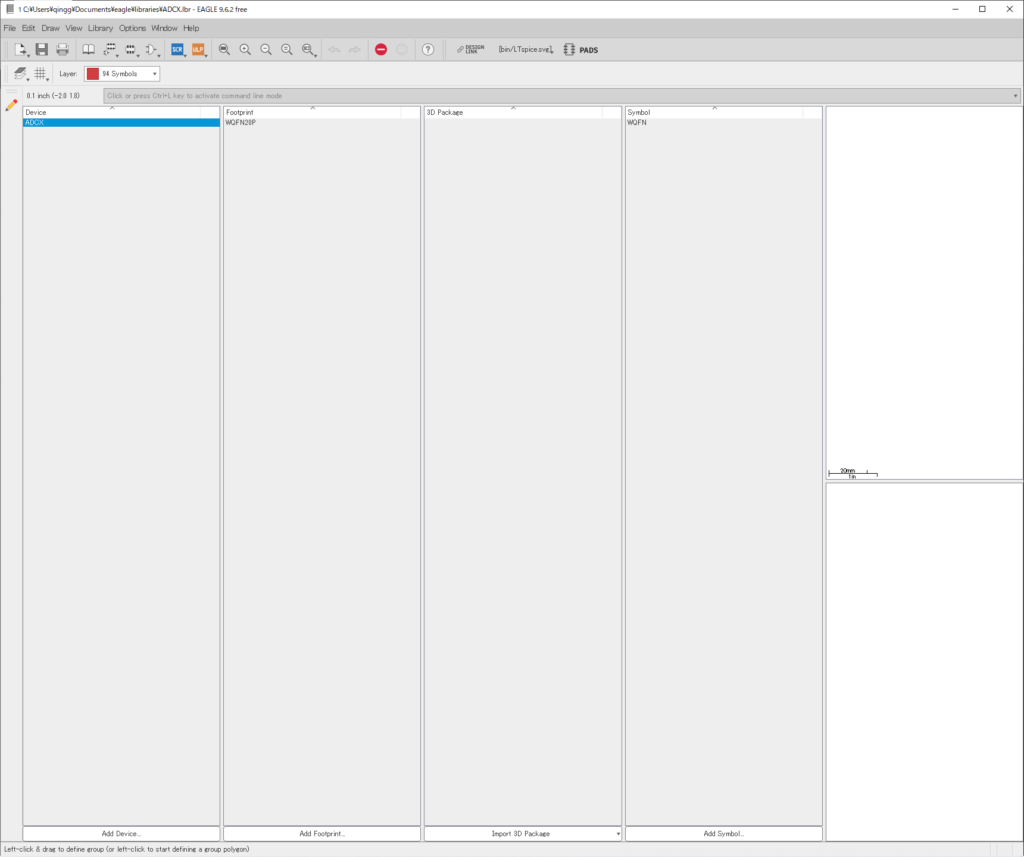
下図の編集画面にはいったら、緑部をクリックし、作成したパーツシンボルを関連付けます。
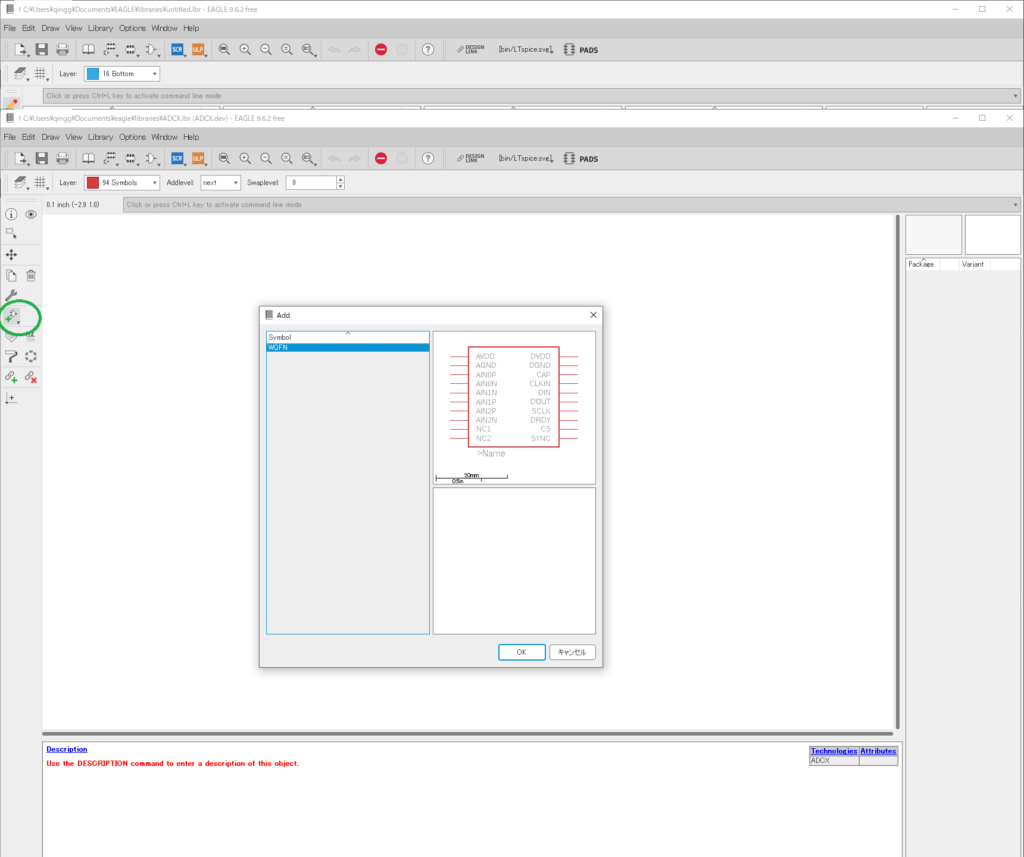
次に青印部分をクリックしてフットプリントを関連付けます。
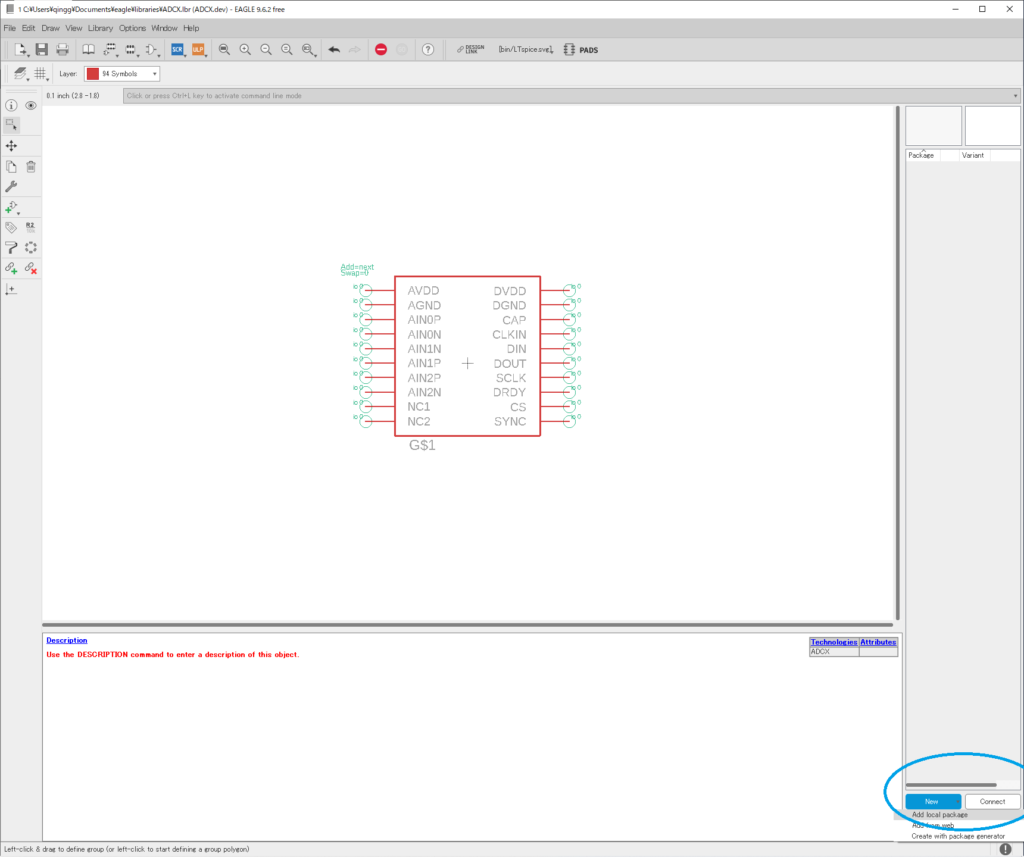
次に、関連付けたパーツシンボルのピンとフットプリントのピンを関連付けます。
下図緑部を押すと、ピン配置用の画面が現れますので、一つ一つ関連付けていきます。
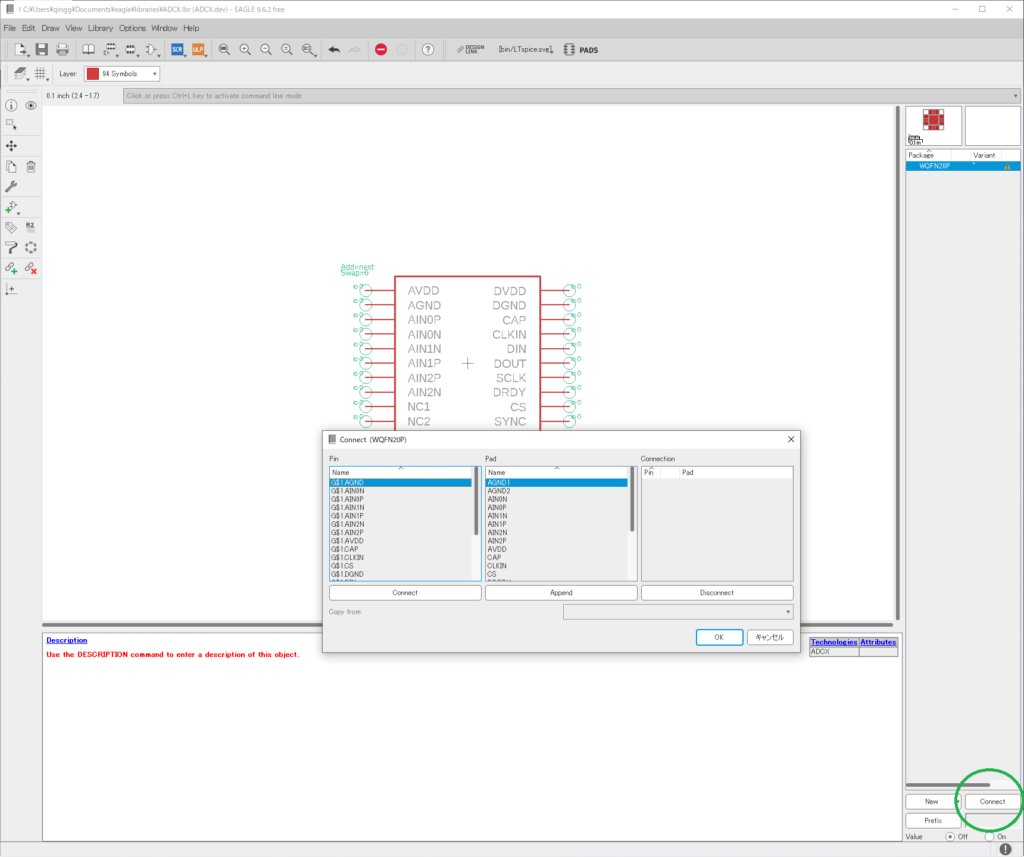
完了したら、「デバイスの追加(Add Device)」同様に下記画面に戻り、保存してください。
なお、デバイスを選択すると同時にFootprint、Symbolも選択されるようになっており、ライブラリとして使用可能な状態になっていることが確認できます。
あとは、回路図で使用可能となります。
今回は、ハマるところではないので、回路設計、PCBレイアウト設計の説明は行いません。
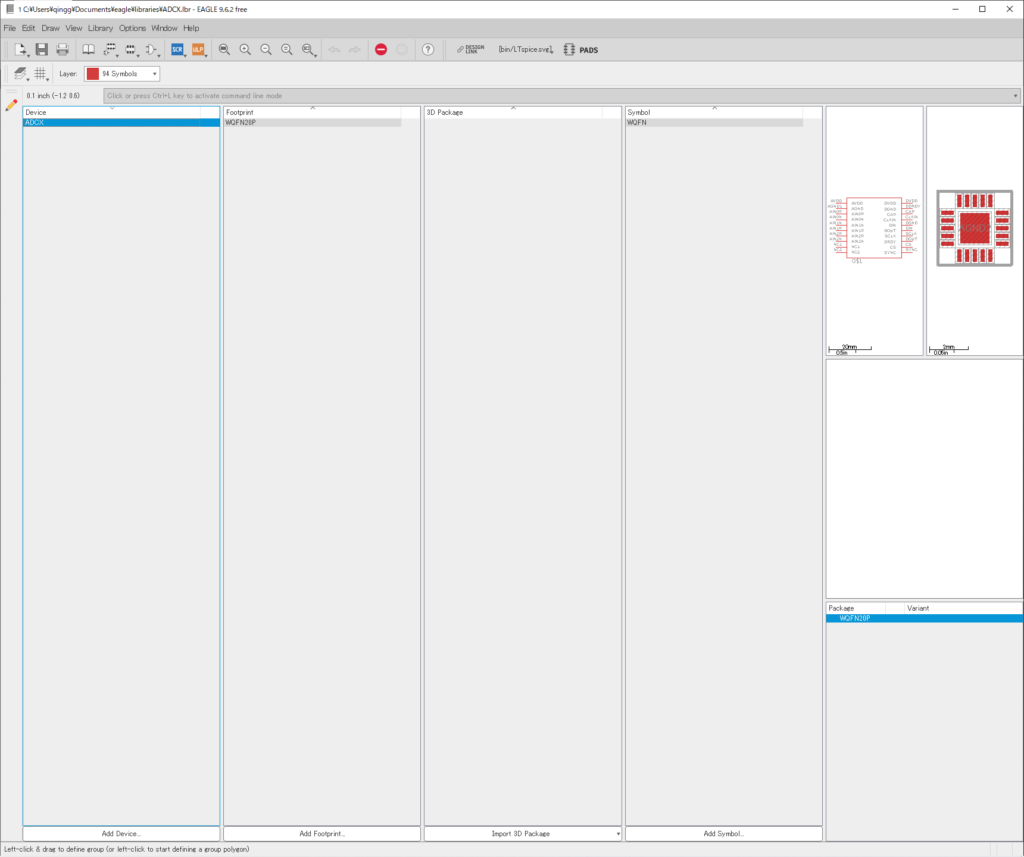
■ 基板設計準備
私はEagle/Elecrowの組あわせを使用しますが、PCB制作を依頼する際には基板設計:「ガーバー(GERBER)」を基板メーカ(Elecrow)に送付する必要があります。
ガーバー制作に必要な「Design Rule」「CAM File」は、PCB制作メーカー(ここではElecrow)毎に異なり、各メーカーより提供されています。
下記リンクがElecrowの注文ページになります。
このページの下に「Wiki&External links」より、「Eagle Design Rule」「Eagle CAM file」「Eagle 4Layers CAM file」をダウンロードします。

ファイルを展開すると以下のファイルが生成されます。
- Elecrow_2-layer_PCB_eagle_rule.dru
- Elecrow-4-layer_PCB_eagle_rule.dru
- Elecrow-Gearber_Generater_4-layer_1-2-15-16.cam
- Elecrow_Gerber_Generator_DrillAlign.cam
1、2は、基板設計時のデザインルールで基板配線パータンを設計する際に参照します。
3、4は、基板設計情報を含んだガーバー(Elecrowに送付する基板データ)を生成する際に使用します。
まずは、Eagle Control Panel→Directoriesを選択してください。
1、2は、「Design Rules」で示されたディレクトリにコピーしてください。
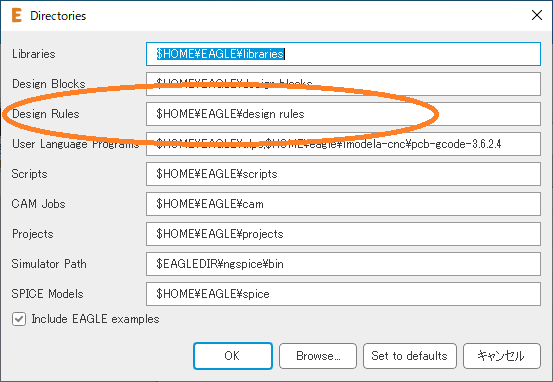
3、4は、「CAM Jobs」で示されたディレクトリにコピーしてください。
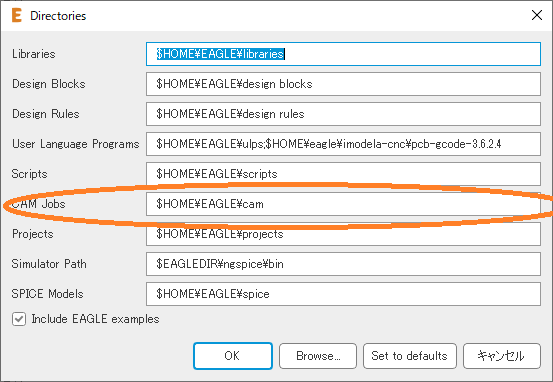
■ 基板設計手順
あとは、回路設計、基板設計を行っていきます。
Eagleを使った設計手法は省略させていただきます。
発注可能な基板を作るためのポイントのみ示させていただきます。
まずは、DRCを行って設計した基板がElecrowで製造可能かどうかチェックします。
何かしら問題のある場合は、警告が出ますので基板設計を修正してください。主にでる警告としては配線、部品間のクリアランスだと思います。
〇 DRC(デザインルールチェック)の行い方
- Board画面を表示し、「Edit」→「Design Rule」を選択する
下記画面中の「Load」ボタンを押し、「Elecrow_2-layer_PCB_eagle_rule.dru」をロードする
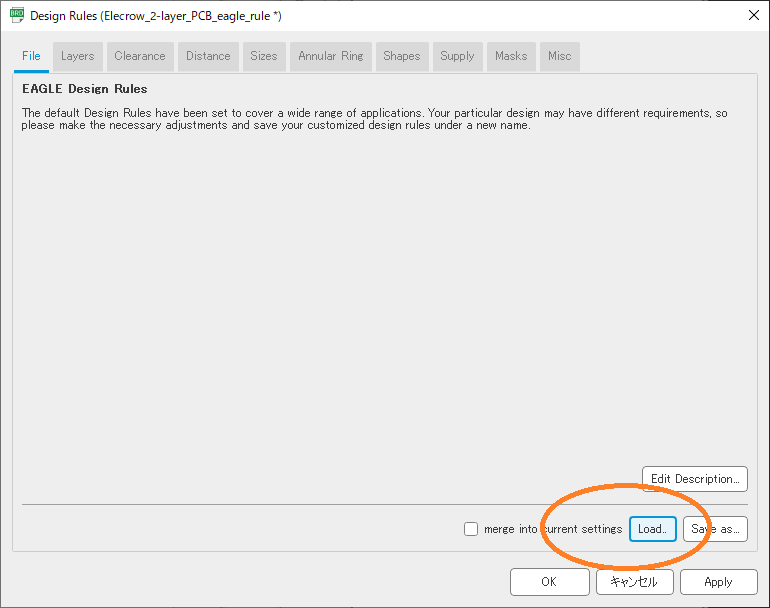
- 続いて「DRC」アイコンを押し、「Check」ボタンを押すとデザインチェックが開始されます。
問題のある場合は、警告と問題箇所がマークされますので、ひとつづつ解消していきます。
すべて解消すれば、Elecrowで製造可能な基板デザインの出来上がりです。
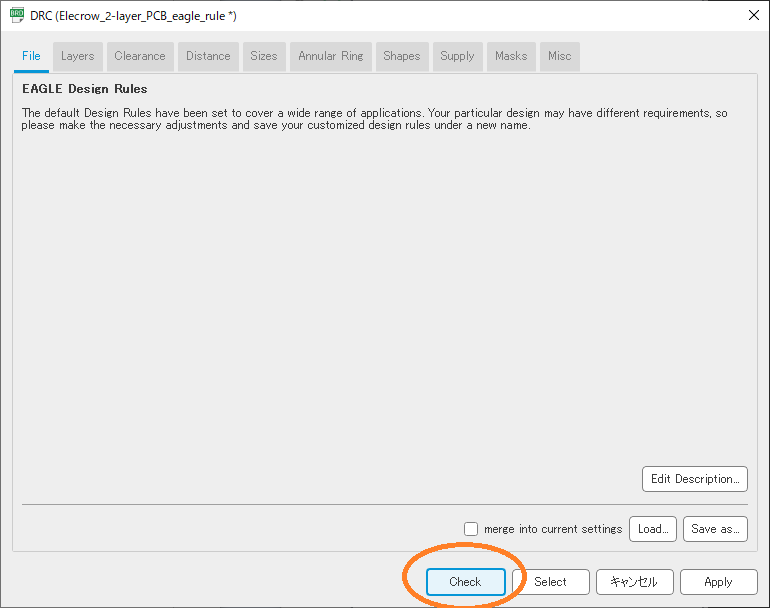
〇 ガーバーの作成
- 「File」→「CAM Processor」選択し、下記の画面を起動します。
- 印のついたアイコンを選択し、「Open CAM File」を選択し、「Elecrow_Gerber_Generator_DrillAlign.cam」を設定します。
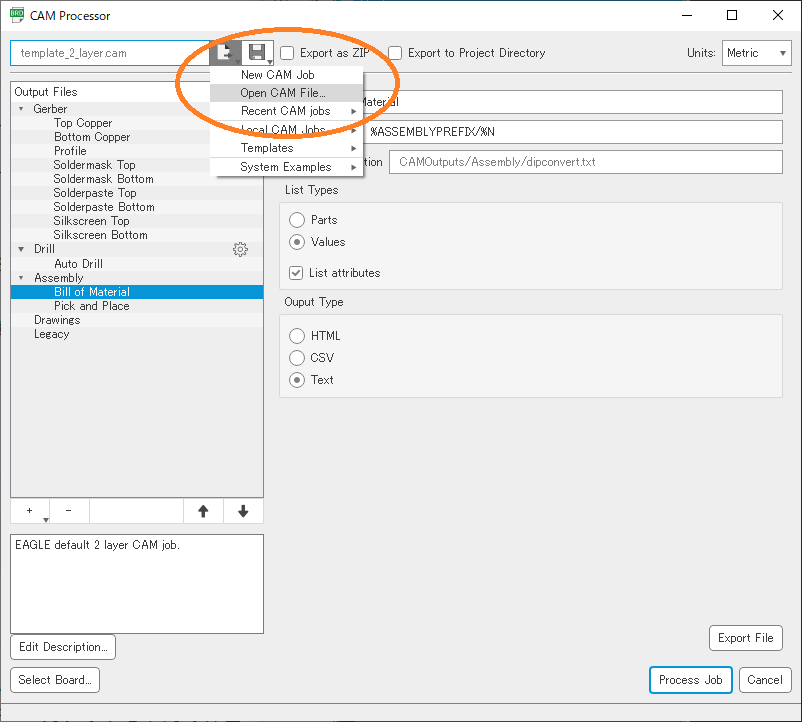
- 「Dril」を右クリックし、「Generate Excellon outputs based on PCB stack up」を選択します。
- 「Process Job」を実行し、出力ディレクトリを指定後、ガーバーを生成します。
- ガーバーファイルをZIPにまとめます
Elecrowで要求されているファイルは、下記のように指定されていますので、必要なファイルのみをZIPに固めてPCB発注時にあわせて送付します。
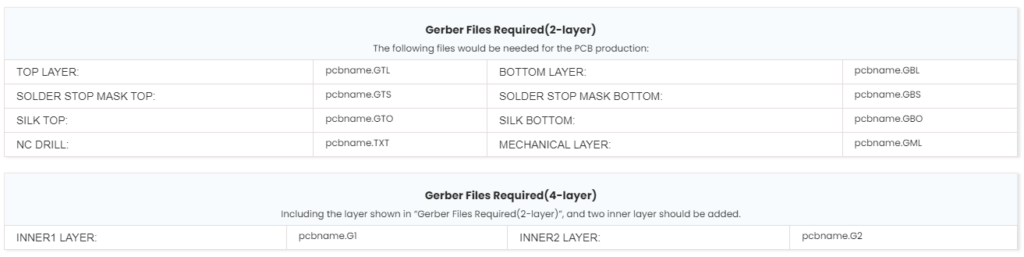
〇 ガーバーの確認
生成したガーバーが正しいかどうかは、「FlatCAM」等を使用して確認した方がよいかと思います。
この時気を付けないといけないのは、ドリルファイル(.txt)は、表示できません。
PCB設計ソフト上で確認するしか手はないです。
他の情報が正しければ、間違ったものを送付することはないかと思いますが、ファイルのコピーやZIPを固める際には念入りにチェックしておいた方が安心かと思います。
■ 発注した基板
今回の基板は、発注から、10日くらいで手元に届きました。
普通サイズですと、大体発注した基板枚数+α(普通は1~2枚程度)が送られてきます。
今回は、5枚発注し、到着した基板は16枚でした(そんなには使わないと思いますが…)。
基板が小さかったせいと何かしらの都合で、かなり余計に送付されたのだと思います。
小さな基板ですと、1枚の基板デザインの中に何枚も入れたくなりますが、無理しなくても何枚かはおまけされるので、今回は、小細工せずにそのまま発注しました。

基板チェックを行い、全部問題のないことを確認後、部品実装しました。
基板は何時もながらきれいな出来映えです。
さらに、今回は何かしらのキャンペーン中だったらしく、基板製造代金=1$でした。
これで商売になるのは凄いと思います。
時間、送料がかからなければ、毎回発注してしまうレベルです。


